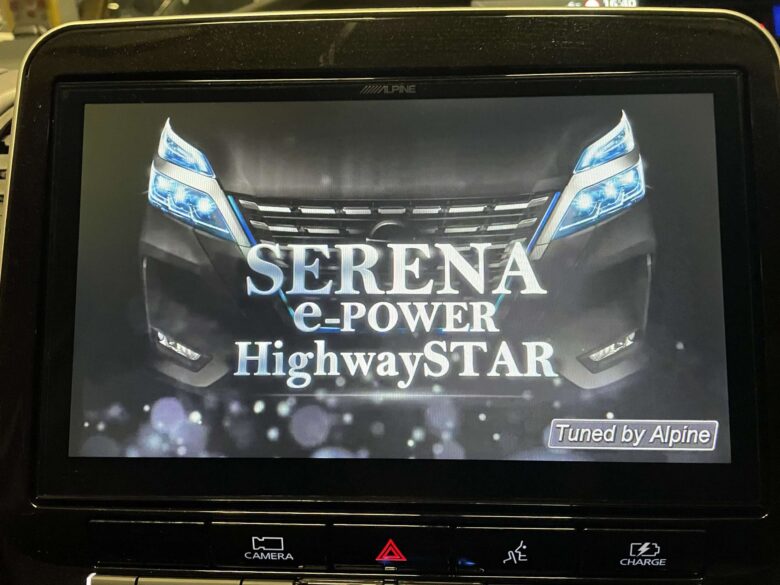日本全国のALPINEファンのみなさま、こんにちはこんばんは。
日産セレナ(C27後期)にALPINEの大人気車種専用カーナビ「BIGX11」を装着した、しまっちです!
最近のカーナビは本当にすごいですね!
大画面で高画質、もちろん機能も豊富です。
ただ、多機能すぎて使い方が分からない…。
あの画面ってどうやって出すんだっけ??
多機能であるが故に、そのような悩みを抱えている方も多いのではないでしょうか。
僕はそんなに機械音痴ではないと自負していますが、いかんせん使い方が分からん!!
じゃあとりあえず取説でも読むか~とも思ったけど、分厚すぎて読む気にならん…。
ということでしばらく放置していましたが、せっかく高機能なナビを最大限活用できないのはもったいないと一念発起!
アルパインナビについて調べまくったので、みなさんと情報共有したいと思います。
アルパインナビを取付けたけど…
・取説を読むのもめんどくさい人
・取説の内容が頭に入ってこない人
・とりあえずおすすめの使い方が知りたい人
・アルパインナビでどんなことができるのかが知りたい人
この記事はアルパインナビ「BIGX11」の使い方に関するまとめ記事です。
詳細は各項目にリンクを貼っていますので、気になる項目があればそちらを読んでもらえると嬉しいです!

アルパインナビ BIGX11 の取扱説明書|目次
BIGX11の取扱説明書を最初から最後まで読んだことある方はどれくらいいるでしょうか?めちゃくちゃ分厚くて、すべてに目を通している人の方が少数派だと思います。正直なところ僕もこの記事を書くまでは、サラッとしか読んでいませんでした…。
だって目次だけでこんなにあるんだもんっ!
クイックセットアップをする …………………………2
クイックセットアップをする………………………………2
クイックセットアップ(販売店設定)をする………….6
目次……………………………………………………………….7
本書の見かた ………………………………………………10
安全のために必ずお読みください………………..11
取り付け・接続 ………………………………………………….11
使用方法…………………………………………………………..13
取り扱い上のご注意………………………………………….14
お読みください ………………………………………………..14
モニターのお手入れ………………………………………….15
各部の名称とはたらき…………………………………16
XFシリーズ本体スイッチ…………………………………16
EXシリーズ本体スイッチ…………………………………17
Xシリーズ/7Dシリーズ本体スイッチ………………19
7Wシリーズ本体スイッチ………………………………..20
ディスプレイオープン時…………………………………..21
タッチスイッチの操作について ………………………..21
準備…………………………………………………………….22
電源のON/OFF ……………………………………………….22
ディスプレイの角度を調整する ………………………..22
DVD/CDディスクを挿入する/取り出す ………….23
SDカードを挿入する/取り出す ……………………….23
ボイスタッチ機能………………………………………..25
ボイスタッチ操作例………………………………………….28
オプションスイッチ操作……………………………..30
オプションスイッチに機能を登録する………………30
登録した機能を呼び出す…………………………………..30
ステアリングリモコンに本機機能を割り当てて
操作する…………………………………………………31
ナビ・オーディオ2画面表示…………………………32
ナビ・オーディオを2画面で表示する………………..32
画面の位置を入れかえる…………………………………..32
インジケータ表示について ………………………….33
文字入力のしかた………………………………………..34
キーボードの種類を選ぶ…………………………………..34
文字を入力する ………………………………………………..35
文節区切りを変更する………………………………………35
検索履歴を使用する………………………………………….35
やばいっすね…。これ本当にまとめきれるのかなって不安になってきました笑笑
でもやったるどー!!
どんどんリンクできる項目を増やしていくので、記事ができるまで少々お待ちください。
このブログを読めば一通りBIGX11のことは分かるよー!ってくらいの内容にするつもりです。
とりあえずこの記事では「1. はじめに」のところをざっと紹介するだけにして、詳細は別記事としてリンクを張っていくようにしますので、そちらでご確認ください。
まだリンク先の記事ができていない部分も多いですが、徐々に増やしていくのでよろしくお願いします!
1. はじめに
クイックセットアップをする
BIGX11を取り付けた後、初めてエンジンをかけるとクイックセットアップ画面が表示されます。「クイックセットアップを開始する」をタッチしたらクイックセットアップが始まります。そんなに時間もかからないので、一気にやってしまいましょう!
iPhoneの場合
Androidの場合
クイックセットアップ(販売店設定)をする
クイックセットアップ(販売店設定)は、カーショップ等で購入された方は通常ご自身で実施することはないと思います。販売店設定とかはお店の方がやってくれますからね!
僕はカーショップを通さず自分で購入したので、おのれでやりましたが普通じゃないと思います笑
でも説明する程でもないくらいとっても簡単でした!
もしご自身でALPINEナビの購入・取付・設定を考えている方でクイックセットアップに不安がある方へ一言。ここに不安を抱かなくてもOKです!一応手順を紹介します。
これで販売店設定は終了です。とても簡単ですね!
本書の見かた
ここは是非ご自身で取扱説明書をご確認ください。
安全のために必ずお読みください
取り付け・接続
使用方法
取り扱い上のご注意
お読みください
モニターのお手入れ
各部の名称とはたらき
僕が購入したのはEXシリーズなので、これについて見ていきます!
EXシリーズ本体スイッチ
取り付け車種によりスイッチ形状・配列・名称が異なるようです。セレナC27後期用はこんな感じです!
セレナはステアリングリモコン対象車種なので、ステアリングリモコンにBIGX11の本体スイッチ操作を割り当てることができます!(「ステアリングリモコンに本機機能を割り当てて操作する」にジャンプ)
1ディスプレイ開閉スイッチ
2オプションスイッチ
3選局・選曲スイッチ
4♪/MODEスイッチ
5AV(オーディオ画面呼び出し)スイッチ
6現在地(現在地画面呼び出し)スイッチ
7✇/MENUスイッチ
8音量調整スイッチ
9セキュリティーインジケータ
ディスプレイオープン時
1イジェクトスイッチ
2DVD/CD挿入口
3SDカード挿入口
ディスプレイを開閉する際に[開/閉]または[ ]スイッチを押すと下記のメッセージが表示され、警告音が鳴ってから約2秒後にディスプレイが開閉します。手がディスプレイの近くにあると手を挟み込むなどのケガの原因となる場合がありますので、ご注意ください。と書いてありますが、たぶんそんなに気にしなくて大丈夫です 笑 ただ一度念のためご自身で安全を確認してくださいね!
タッチスイッチの操作について
これ説明する必要あるのかな??
操作するときは一般的なタッチパネルと同様、画面に軽くタッチしてください。選択されているところはオレンジ色になり、操作できないところはグレーアウトしているのですぐに分かるようになっています。
・各画面共通タッチスイッチ
↩:前の画面に戻ります。機能によってはタッチした画面で行った操作がキャンセルされる場合があります。
「閉じる」:現在の画面を終了し、元のモード(ナビゲーションなど)に戻ります。
「×」:設定画面や割り込み画面などに表示され、タッチすると表示された画面を閉じます。
・リスト画面のスクロール操作について
リスト画面は「↑」「↓」にタッチすることでスクロールできますが、上下にフリックすることでもスクロールできます!結構当たり前のことかもしれませんが、個人的にナビがフリックに対応しているとは…ちょっと新鮮でしたwww
準備
電源のON/OFF
何かいろいろ書いていますが、要するに車のエンジンをACCまたはONにすると連動してナビの電源が入って、車のエンジンをOFFにするとナビの電源も切れますと書いてありますwww
1 車のエンジンをACCまたはONにする
本機の電源も連動してONになります。電源が入るとオープニング画面と安全のためのご注意画面に続いて、モード画面(地図画面やCD画面など)が表示され、スイッチ照明が明るく点灯します。表示されるモード画面は、前回の電源OFFにしたモード画面を表示します。例えばテレビ画面のときエンジンをOFFにすると、次回はテレビ画面で起動します。 2 本機の電源をOFFにするには車のエンジンをOFFにする。
ディスプレイの角度を調整する
ディスプレイの角度は6段階で調整できます。ご自身の見やすい角度でお使いください。
1 [開/閉]または[ ]スイッチを2秒以上押す
2 角度調整画面で UP または DOWN をタッチして、好みの角度に調整する
DVD/CDディスクを挿入する/取り出す
これは一般的なオーディオと全く一緒なのでそれほど気にすることはないです。
1 [開/閉]または[ ]スイッチを押してディスプレイを開き、レーベル面を上にしてDVD/CD挿入口にディスクを挿入します。ディスクを挿入するとディスプレイが自動的に閉まり、再生が始まります。
2 ディスクを取り出すには[開/閉]または[ ]スイッチを押してディスプレイを開き、[ ]スイッチを押すとディスクが排出されます。ディスクは必ず取り出してください。
3 本体スイッチのいずれかを押してディスプレイを閉じます。故障や事故の原因になるのでディスプレイを開いたままにしないでください。
SDカードを挿入する/取り出す
これも一般的なオーディオと全く一緒です。
1 [開/閉]または[ ]スイッチを押して ディスプレイを開き、レーベル面を上にしてSDカード挿入口にSDカードを挿入します。
2 本体スイッチのいずれかを押してディスプレイを閉じます。
3 SDカードを取り出すには[開/閉]または[ ]スイッチを押してディスプレイを開き、挿入されているSDカードを押すとSDカードが押し出されます。SDカードは必ず取り出してください。
4 本体スイッチのいずれかを押してディスプレイを閉じます。故障や事故の原因になるのでディスプレイを開いたままにしないでください。
ボイスタッチ機能
本機は限定音声認識機能であるボイスタッチを使用することができます。
ボイスタッチワードを本機が認識すると、定められた操作が自動で実行されます。例えば「フロントカメラ」と発話すると、自動でフロントカメラ映像画面が本機に表示されます。ボイスタッチワードを発話するだけで認識するため、スイッチ操作などを行う必要はありません。
[*](オプションスイッチ)を押すと、ボイスタッチワード一覧を見ることができます。オプションスイッチ1回押しの初期設定値には「ボイスタッチワード一覧」が登録されています。
Amazon Alexa接続設定をしたときは、オプションスイッチの1回押しにAlexa呼び出しが自動的に登録されますので、そのときは「オプションスイッチに機能を登録する」(30ページ)でボイスタッチワード一覧を設定してください。
•• ボイスタッチワード一覧画面の ワード設定 にタッチすると、ボイスタッチワードに関する設定画面を表示することができます。設定内容については「ボイスタッチワード設定」「ボイスタッチチューニング」(136ページ)を参照してください。
•• ボイスタッチワードはそれぞれON/OFFを選ぶことができます。すべてのワードを一括でON/OFFすることもで きます。(「ボイスタッチワード設定」136ページ)。会話の中にボイスタッチワードが出てきて本機が意図せずに動作するような場合は、不要なボイスタッチワードをOFFに設定してください。
•• ボイスタッチ機能の認識率が悪い、または誤検出が多い場合は、「ボイスタッチチューニング」(136ページ)で調整することができます
•• ハンズフリー通話中、Amazon Alexa/Apple CarPlay/Android Autoの対話中、ダブルゾーンコミュニケーション中、本機データ更新中はボイスタッチを使用することはできません。
•• 地図画面下部の操作スイッチの 切換>> にタッチして操作スイッチをボイスタッチワードスイッチに変えることができます。また、ボイスタッチワード一覧画面の スイッチ設定 にタッチすると、操作スイッチに表示するボイスタッチワードを選択することができます
オプションスイッチ操作
よく使う機能(例えば、ミュートやハンズフリーなど)を[*](オプションスイッチ)に登録すると、[*](オプションスイッチ)スイッチを押すだけで登録した機能を呼び出すことができます。
オプションスイッチに機能を登録する
オプションスイッチに機能を登録します。[*]スイッチを押すだけで機能を呼び出しできる「1回押し」と、 [*]スイッチを1秒以上押して、画面に表示される3つの機能から呼び出す機能を選べる「長押し」の2種類に登録ができます。
初期設定値
1回押し※1: ボイスタッチワード一覧
長押し※2: 1. ダブルゾーンコミュニケーション、 2. 画面OFF、3. ミュート
※1 Amazon Alexa接続設定をしたときは、Alexa呼び出しが自動的に登録されます。
※2 接続する外部機器によって、初期設定値が異なります。ルームカメラが接続設定されているときは、自動的にオプションスイッチの長押し機能に登録されます。
•• 設定・調整画面からも登録を行うことができます。「オプションスイッチ」(137ページ)を参照してください。
1 [*]スイッチを1秒以上押し、画面右下の + にタッチする
2 オプションスイッチ登録画面で、変更したい機能の 変更 にタッチする
3 リストから希望の機能を選んでタッチし、 完了 にタッチする
登録できる機能: ダブルゾーンコミュニケーション・VICS割込み情報・ミュート・画面OFF・サイドカメラ(※)・コーナーカメラ (※)・ルームカメラ(※)・フロントカメラ(※)・TVをみる・自宅に帰る・後席個別ON/OFF・ダブルゾーンメニュー・ボイスタッチワード一覧・Alexa呼び出し
※ 未接続および接続なしに設定されているときは、選択リストに表示されません。
選択した機能が上書き登録されます。
「カメラダイレクトキー設定」(131ページ)を「あり」 に設定している場合は、フロントカメラ、サイドカメラ、コーナーカメラは選択リストに表示されません。
登録した機能を呼び出す
■「1回押し」の場合
1 [*]スイッチを押す •• 登録した機能が呼び出されます。
■「長押し」の場合
1 [*]スイッチを1秒以上押す
2 リストから希望の機能を選んでタッチする •• 選んだ機能が呼び出されます
ステアリングリモコンに本機機能を割り当てて操作する
お車がステアリングリモコン対象車種の場合、ステアリングリモコンに本機の操作を割り当てることができます。たとえば、あらかじめカメラ表示機能を割り当てておくことで、ステアリングリモコン操作でハンドルから手を離すことなくカメラ映像を表示させることができます。
•• 機能を割り当てることができるステアリングリモコンのキーは、ボリュームアップ/ダウンキー以外のキーです。
•• 機能割り当て操作は、「ステアリングリモコン」「ステアリングリモコンキー割り当て」(131ページ)を参照してください。
登録できる機能:
オーディオ画面表示・オーディオメニュー画面表示・ナビメニュー画面表示・地図表示/現在地表示/ルート案内・トラックアップ・トラックダウン・オーディオソース切換・電話に出る・電話を切る・ダブルゾーンコミュニケーション・ VICS割込み情報・ミュート・画面OFF・サイドカメラ(※)・コーナーカメラ(※)・ルームカメラ(※)・フロントカメラ (※)・TVをみる・自宅に帰る・後席個別ON/OFF・ダブルゾーンメニュー・ボイスタッチワード一覧・広域・詳細・割り 込み画面のキャンセル・2画面切り換え・Alexa呼び出し
※ 未接続および接続なしに設定されているときは、選択リストに表示されません。 「カメラダイレクトキー設定」(131ページ)を「あり」に設定している場合は、フロントカメラ、サイドカメラ、コーナーカメラは選択リストに表示されません。
•• 下記の機能は本機の本体スイッチと同様に動作します。
1 ステアリングリモコンのMODEキーを1秒以上押す
•• ステアリングリモコンカスタムモードになり、カスタムインジケータが点灯します。
2 機能を割り当てたステアリングリモコンのキーを押す
•• ステアリングリモコンカスタムモードでは、長押し操作を行うことはできません。
3 ステアリングリモコンカスタムモードを解除するには、ステアリングリモコンの MODEキーを押す
•• クイックセットアップで車種が設定されていない場合、設定された車種にステアリングリモコン設定がない場合、また「ステアリングリモコンキー割り当て」設定(131ページ)を「しない」に設定している場合は本機能を使用することはできません。
ナビ・オーディオ2画面表示
ルート案内画面を表示したまま音楽再生画面を表示するなど、ナビゲーションとオーディオの2つの画面を同時に表示することができます。地図画面は、左右どちら側に表示された場合でも、ランドマークなどの地図表示設定の内容は1画面表示の地図と同じです
1 [2画面表示]をタッチする
1画面表示に戻すには
■ 地図画面に戻す
1 [現在地]スイッチを押す、または地図画面をタッチする。
■ オーディオ画面に戻す 1 [AV]スイッチを押す、またはオーディオ画面をタッチする。
■ 映像画面(DVD・テレビなど)に戻す 1 [AV]スイッチを押す、または映像画面を2 回タッチする。
画面の位置を入れかえる
ナビ画面とオーディオ画面を入れかえるには、左右ど ちらかの画面にタッチしたまま、もう片方の画面まで ドラッグしてから指を離します。
インジケータ表示について
文字入力のしかた
文字の入力は登録操作や場所の検索などで必要になります。本機はお好みのソフトウェアキーボードを選択するこ とができます。 •• 使用する機能によって表示される画面や手順が多少異なります。 •• 施設や住所を名称から探すときは、キーボードの切りかえはできません。
キーボードの種類を選ぶ
1 50音 QWERTY 10キー いずれかに タッチしてソフトウェアキーボードの 種類を切りかえる
■ 50音入力 文字にタッチして入力します。
■ QWERTY入力 文字にタッチして入力します。日本語入力を行うことはできません。
■ 10キー入力 フリック入力とトグル入力を行うことができます。
いずれかのキーにタッチすると、キーに割り当てられた文字や数字、記号が表示されます。タッチしたまま文字が表示されている方向に指を動かすと文字を入力できます。
例)「あ行」を入力する場合 「あ」はタッチするだけで入力できます。例えば「う」は、「あ」をタッチしてそのまま上にフリックすると入力することができます。同じキーに連続してタッチすると、キーに割り当てられた文字や数字、記号を入力できます。
例)「あ行」を入力する場合 「あ」はタッチするだけで入力できます。例えば「う」は、「あ」を3回連続してタッチすると入力することができます。「あお」と入力する場合は、 あ に1回タッチ → にタッチ → あ に5回連続タッチします。
文字を入力する
ここでは登録地点の名称を入力する操作を、50音入力を例に説明します。
1 50音 QWERTY 10キー いずれかにタッチしてソフトウェアキーボードの種類を切りかえる
2 入力したい文字の種類をタッチする
選択できる文字種は かな カナ 英数 記号 です。英数字や記号の場合は 半角 を選択できます。
•• 拗音(ょ)や促音(っ)などを入力するときは 小文字 をタッチします。
•• グレーアウトしているスイッチは操作できません。
3 入力したい文字や記号をタッチする
•• 間違って入力した場合は × にタッチして入力しなおします。 × にタッチするたびにカーソルの左側から1文字ずつ文字が削除されます。 × に タッチし続けると入力したすべての文字が削除されます。
•• カーソルは、 にタッチして移動します。
4 漢字に変換する場合は 変換 にタッチし目的の漢字を表示させる
別の漢字に変換するには、もう一度 変換 にタッチします。
•• 変換前の状態に戻すには × にタッチします。
•• 文節区切りを変更するには にタッチします。
5 確定 にタッチする
漢字が確定されます。
•• 確定したあとで修正する場合は × にタッチして文字を削除し入力しなおします。 × にタッチするたびにカーソルの左側から1文字ずつ文字が削除されます。 × にタッチし続けると入力したすべての文字が削除されます。
6 完了 にタッチする
文字入力を終了し元の画面に戻ります
文節区切りを変更する
変換後(確定前)に にタッチすると変換対象とす る文節の区切りを変更できます。 1 にタッチして区切り位置を変更 する •• にタッチするたびに文節の長さが1文字ず つ増減します。
検索履歴を使用する
以前入力した文字列を利用して入力することができます。
1 検索履歴 にタッチする
以前入力した文字列がリスト表示されます。
2 リストから希望の名称をタッチする
3 完了 にタッチする 選んだ文字列が入力されている状態で文字入力画 面に戻ります。
•• 20件を超えた場合は古いものから順に削除されます。
•• 選択した検索履歴を消去するには 消去 にタッチ します。すべての検索履歴を消去するには 消去 にタッチし続けます
2. ナビゲーション
画面の見かた ………………………………………………36
現在地画面の見かた………………………………………….36
ルート案内画面の見かた…………………………………..37
ナビ操作/オーディオ操作スイッチについて……..38
地図を操作する……………………………………………39
地図をスクロールする………………………………………39
方位を切りかえる …………………………………………….40
縮尺を切りかえる …………………………………………….41
地図表示方法を切りかえる……………………………….41
地図設定について …………………………………………….43
目的地を設定してルートを探索する…………….44
ルートを引いてナビゲーションを使う………………44
自宅へ帰る……………………………………………………….45
ナビメニューから目的地を検索する………………….45
履歴を使用して検索する…………………………………..47
登録地点を検索する………………………………………….47
「お気に入り」で周辺を検索する ………………………..48
地図から目的地を検索してルートを探索する……49
経由地を設定する …………………………………………….50
目的地を追加する …………………………………………….50
目的地周辺の施設を経由地として探索する……….50
施設の情報画面について…………………………………..51
ルート探索結果画面の操作……………………………….51
ルートを選択する(6ルート)…………………………….52
ルートの確認・編集………………………………………53
ルート案内方法 ………………………………………………..53
音声案内について …………………………………………….56
ルートの確認・編集を行う…………………………………57
地点登録……………………………………………………..60
現在地を地点登録する………………………………………60
地点を登録する ………………………………………………..60
登録地点を編集する………………………………………….61
VICS情報を見る…………………………………………63
VICSについて………………………………………………….63
提供されるVICS情報……………………………………….63
情報を提供する媒体………………………………………….64
表示されるVICS情報……………………………………….64
VICS情報の表示例…………………………………………..65
音声情報読み上げについて……………………………….68
3. オーディオ
基本操作……………………………………………………..69
オーディオメニューを表示する ………………………..69
オーディオソースをOFFにする………………………..69
Hi-Resオーディオを再生する ………………………….69
テレビ操作 ………………………………………………….70
テレビを見る……………………………………………………70
テレビ操作を行う …………………………………………….70
番組表の操作……………………………………………………72
テレビ設定操作 ………………………………………………..72
ラジオ操作 ………………………………………………….74
ラジオを聴く……………………………………………………74
ラジオ操作を行う …………………………………………….74
交通情報を受信する………………………………………….75
DVD操作 ……………………………………………………76
DVDを再生する……………………………………………….76
DVD操作を行う……………………………………………….76
DVD初期設定 ………………………………………………….79
DVDの機能について………………………………………..80
CD操作 ………………………………………………………81
CDを再生する………………………………………………….81
CD操作を行う………………………………………………….81
SDオーディオ/ビデオ操作 …………………………83
SDカードに曲を録音する ………………………………..83
SDを再生する………………………………………………….84
SDオーディオ操作を行う ………………………………..84
SDビデオ操作を行う……………………………………….85
SDオーディオの曲を探す ………………………………..86
SDビデオの映像を探す ……………………………………87
SDオーディオの録音曲を編集する…………………..87
SDオーディオのプレイリストを編集する ………..88
Apple CarPlay操作…………………………………..89
iPhoneを接続する…………………………………………..89
Apple CarPlayの利用を開始する ……………………90
Siriを使う………………………………………………………..90
Android Auto操作…………………………………….91
Androidスマートフォンを接続する………………….91
Android Autoの利用を開始する ……………………..91
Googleアシスタントを使う …………………………….91
HDMI操作 ………………………………………………….92
HDMI/MHL対応機器(iPhoneやスマートフォンなど)をつないで使う ………………………………….92
iPhone/iPod操作 ………………………………………93
iPhone/iPodを聴く………………………………………..93
iPhone/iPod操作を行う …………………………………93
iPhone/iPodの曲を探す …………………………………95
Bluetooth®オーディオ操作………………………..96
Bluetoothオーディオ機器を接続する ……………96
Bluetoothオーディオ操作を行う…………………..97
USB機器操作……………………………………………..99
USBメモリー /Androidスマートフォンのオーディオ/ビデオデータを再生する………….99
外部機器操作 ……………………………………………100
外部機器(ドライブレコーダーやゲームなど)の映像を見る……………………………………………….100
4. 電話
携帯電話・スマートフォンを接続する………..101
携帯電話の接続を解除する/再接続する …………102
接続する携帯電話を変更する…………………………102
電話をかける・受ける………………………………..103
電話をかける…………………………………………………103
電話を受ける…………………………………………………104
通話中の操作…………………………………………………104
三者通話を行う ……………………………………………..105
電話帳を読み込む……………………………………..106
5. 情報・更新
オリジナルスマートフォンアプリ
「BIG X CONNECT」を使う………………..107
「BIG X CONNECT」をインストールして本機と連携する…………………………………………………..108
地図データを更新する……………………………………109
目的地・経由地を設定する………………………………109
Amazon Alexa操作………………………………..111
Amazon Alexa接続を設定する…………………….112
Amazon Alexaを開始する……………………………113
音楽を聴く…………………………………………………….113
電話をかける…………………………………………………113
地図更新について……………………………………..114
個人情報のお取扱いについて…………………………114
オンラインデータ更新………………………………115
オリジナルスマートフォンアプリ「BIG X CONNECT」を使ってデータ更新を行う …………………………………………………………115
メディアデータ更新………………………………….116
VICS情報を見る………………………………………117
車両情報について……………………………………..120
本機情報を確認する………………………………….121
6. 設定・調整
各種設定…………………………………………………..122
地図表示設定…………………………………………………122
案内誘導設定…………………………………………………125
経路設定………………………………………………………..127
VICS設定………………………………………………………129
接続機器設定…………………………………………………130
オーディオ設定 ……………………………………………..135
その他設定…………………………………………………….135
車種専用チューニング………………………………139
メディア編集 ……………………………………………140
音質調整…………………………………………………..141
基本設定………………………………………………………..141
詳細設定1……………………………………………………..142
詳細設定2……………………………………………………..144
画質調整…………………………………………………..145
音量調整…………………………………………………..147
Apple CarPlay …………………………………………….147
Android Auto ………………………………………………148
Amazon Alexa …………………………………………….148
電話設定…………………………………………………..149
通信設定…………………………………………………..150
Bluetooth設定……………………………………………150
Wi-Fi設定………………………………………………………151
オンラインサービス設定 Amazon Alexa機能設定 …………………………152
オンラインサービス設定 Apple CarPlay機器リスト………………………153
オンラインサービス設定 Android優先設定 …………………………………….154
7. オプション機器
ETC・ETC2.0を使う……………………………….155
ETC情報を表示する………………………………………155
ETC2.0情報を表示する………………………………..156
カメラ操作 ……………………………………………….157
リアカメラ操作 ……………………………………………..158
フロントカメラ操作……………………………………….160
サイドカメラ操作 ………………………………………….161
コーナーカメラ操作……………………………………….162
ルームカメラ操作 ………………………………………….163
カメラ画像の調整 ………………………………………….163
カメラダイレクトキーについて ……………………..164
映像を表示するカメラを切りかえる……………….164
リアビジョン操作……………………………………..165
リアビジョン設定 ………………………………………….165
ダブルゾーン設定 ………………………………………….166
リアビジョンから本機を操作する ………………….167
リアビジョンからオーディオソースを選ぶ…….167
ダブルゾーンコミュニケーション ………………….168
ダブルゾーンサウンドコントロール……………….169
リモコンから操作する……………………………………170
8. 付録
困ったときは(よくあるご質問)………………..173
トラブルシューティング
(故障かな?と思ったら)………………………177
トラブルシューティング
(表示メッセージと対処方法)……………….183
オーディオソースメディアについての注意 …188
ディスクについてのご注意…………………………….188
HDMIについてのご注意 ………………………………..189
SDカードについてのご注意…………………………..189
USBメモリーについてのご注意…………………….190
iPhone/iPodについてのご注意…………………….190
本機対応のフォーマットについて……………..191
約款・規約、その他……………………………………194
VICS情報有料放送サービス契約約款 …………….194
交通事故防止等安全確保のために必ずお守りください…………………………………………………..195
路線別データ使用規約……………………………………195
地図データについて……………………………………….196
セキュリティ設定について…………………………….197
カーナビゲーションに記録されるデータについて ……………………………………………………..197
FM VICS情報が受信できる代表的な周波数…..197
VICSに関するお問い合わせ…………………………..197
Gracenoteについて……………………………………..197
電波に関する注意事項……………………………………198
ソフトウェアに関する重要なお知らせ……………198
保証について/規格 …………………………………..199
地図マーク一覧…………………………………………203
索引………………………………………………………….204
地図画面の見かた……………………………………..211
ALPINE 車種専用カーナビ「BIGX11」は奥が深い
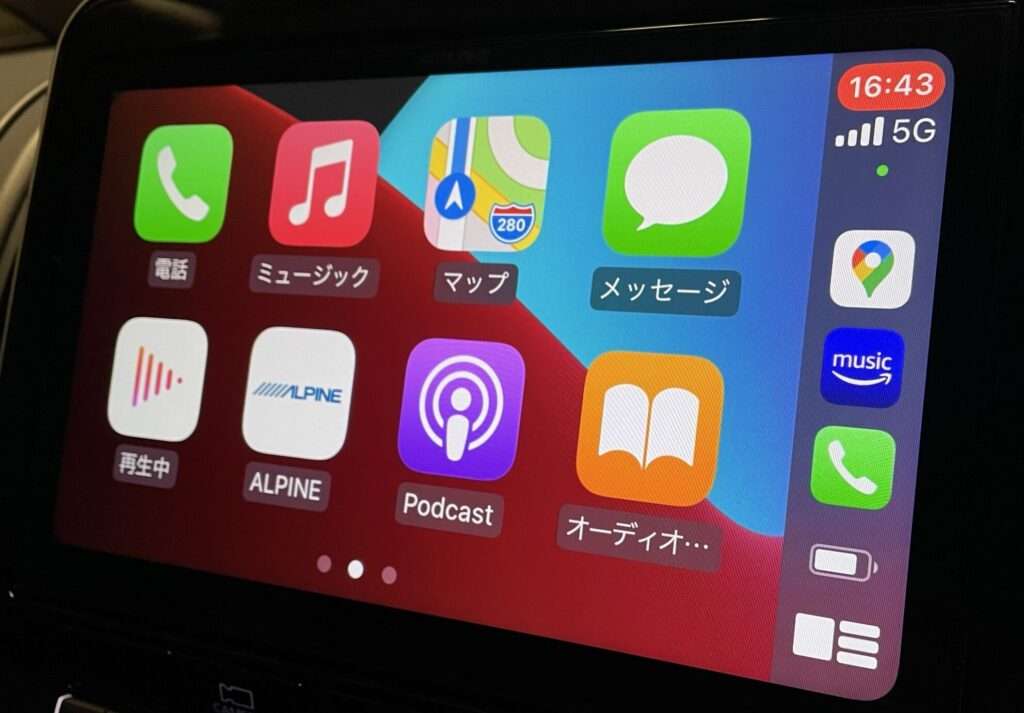
ALPINE 車種専用カーナビ「BIGX11」の使い方についての記事でしたが、機能が豊富すぎてすべてを把握するのはなかなか難しいですよね。
ただ、スマートフォンとの接続や他のメディア(iPhoneのミラーリングやAmazon FireTV stickなど)との連携がとても便利で優位性のあるところですので、そこはしっかりと理解しておきたいところです。
みなさんがやりたいことだけでもかいつまんで情報を取得できるように記事を作成していければと思います。
この記事がどこかで誰かの役に立てると嬉しいです。